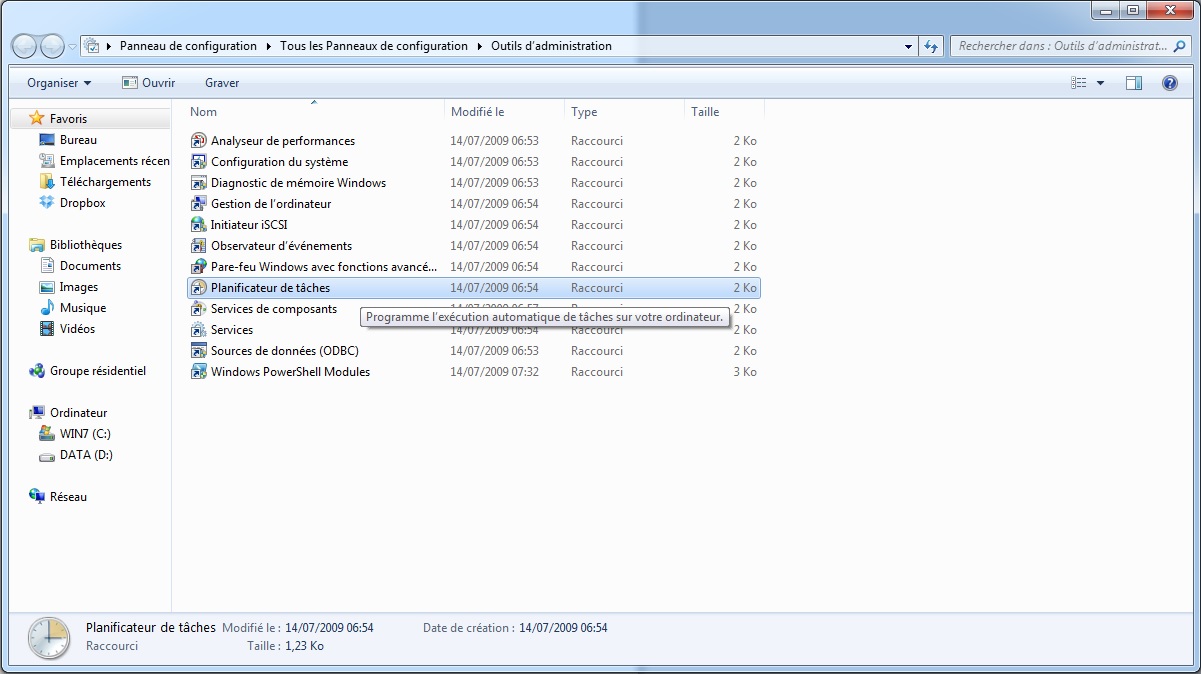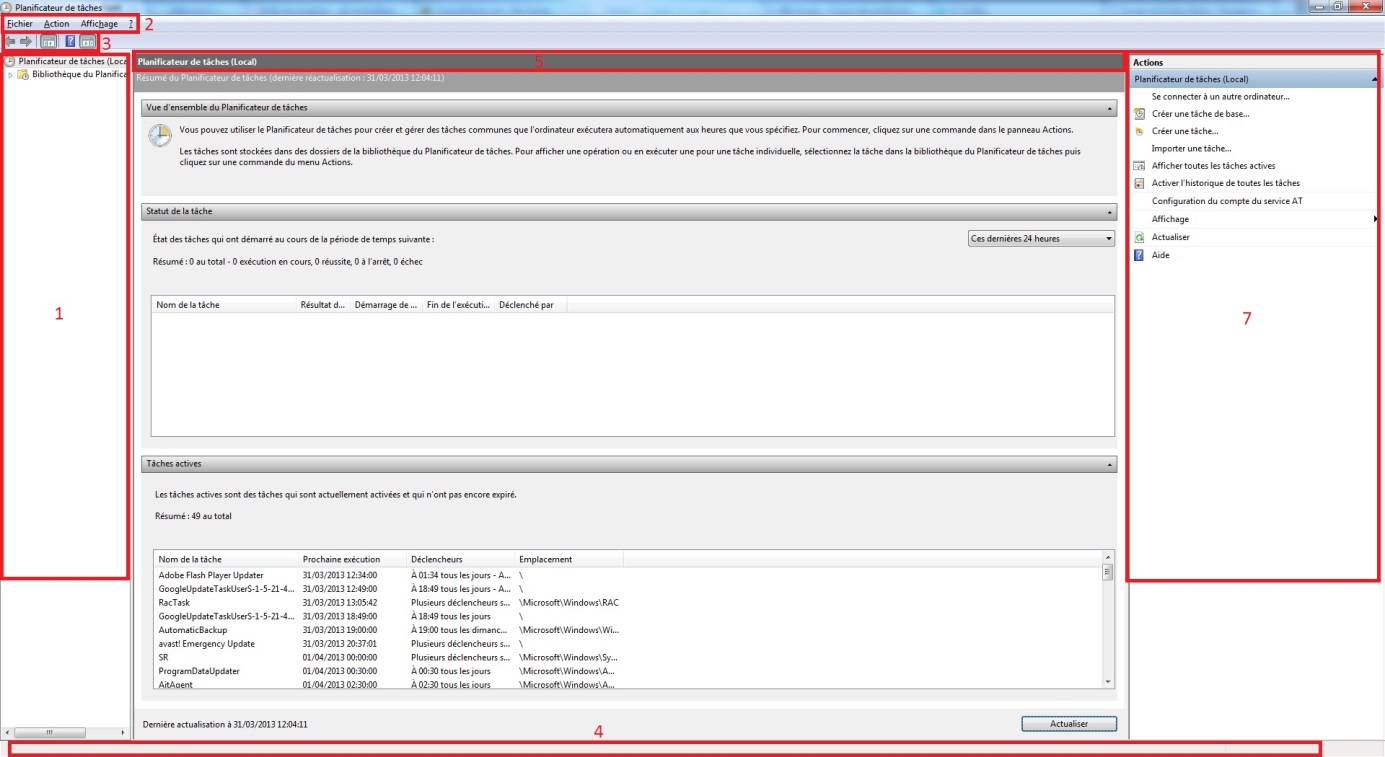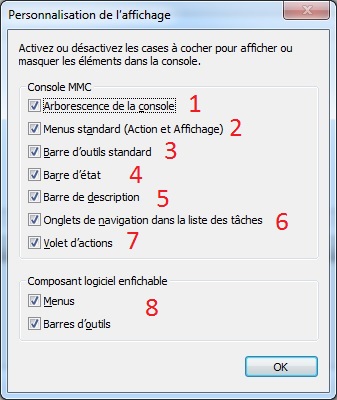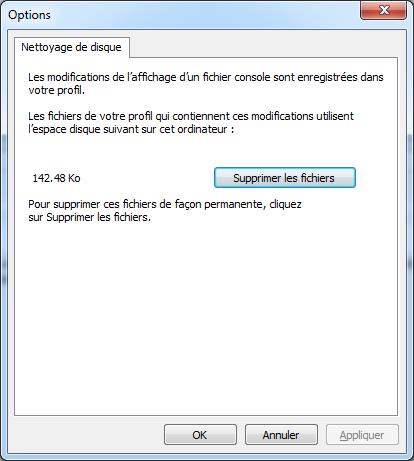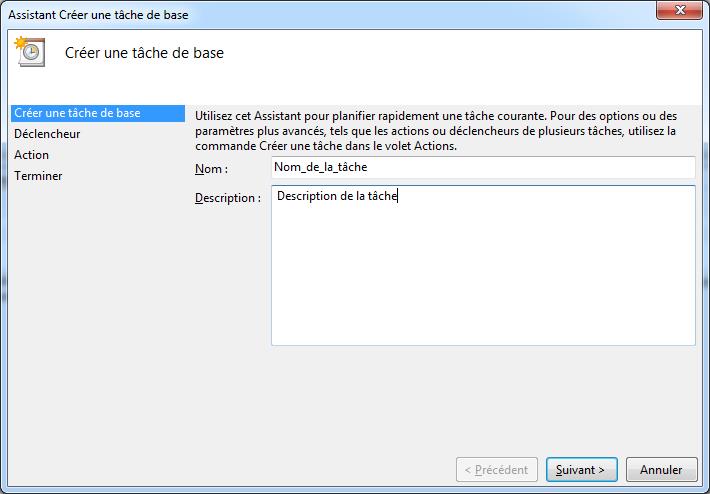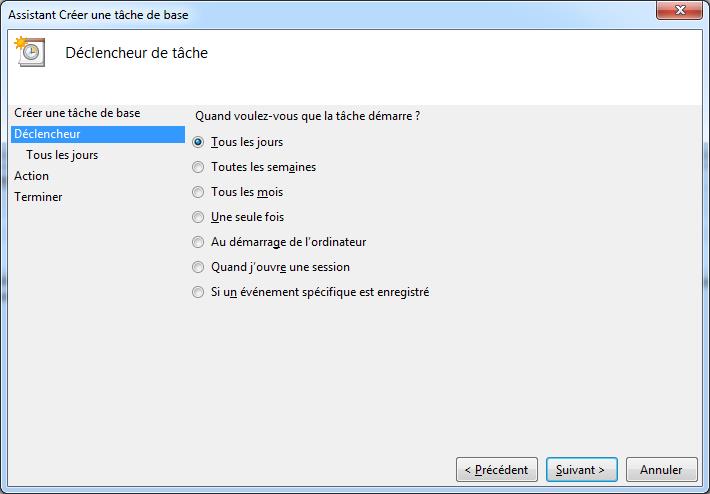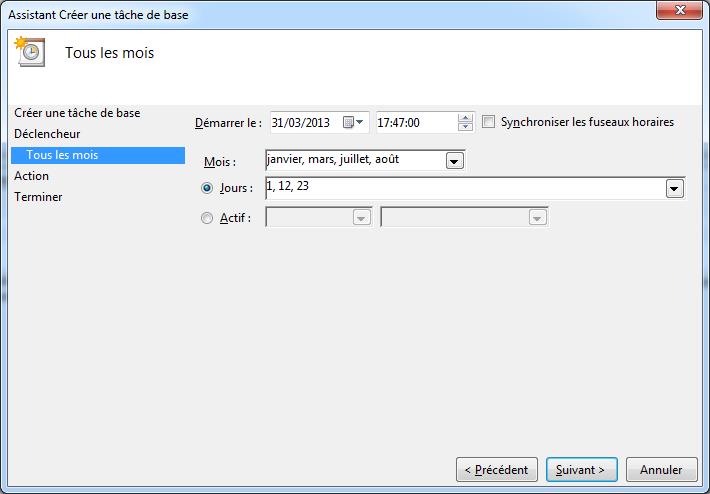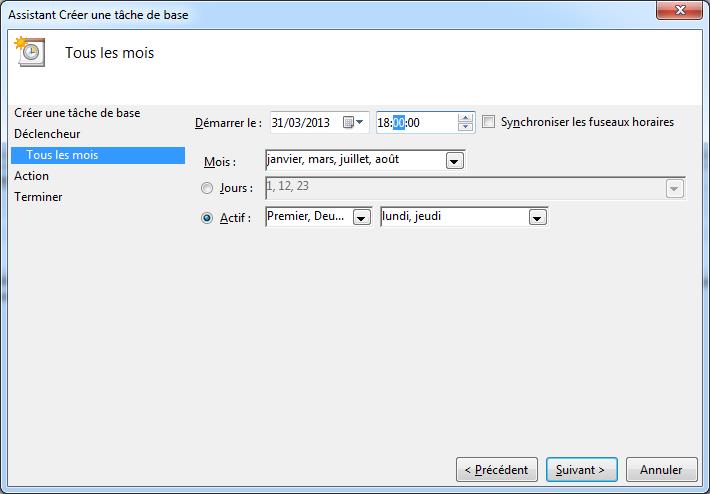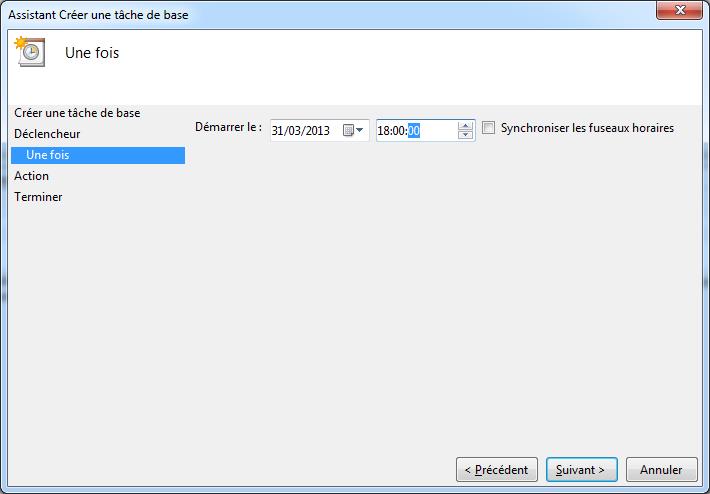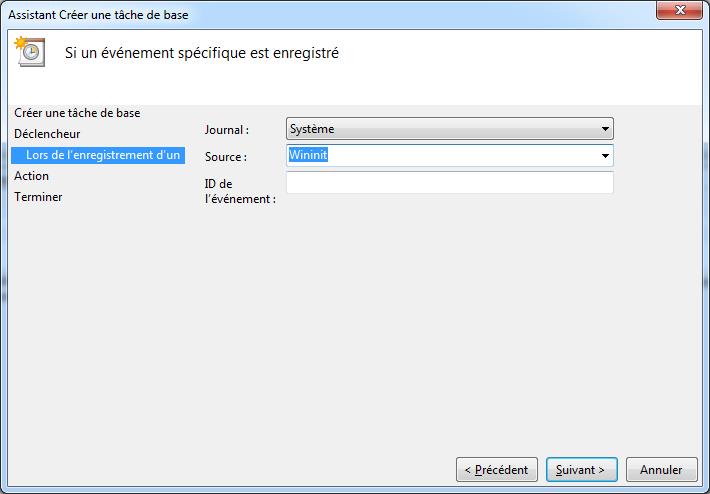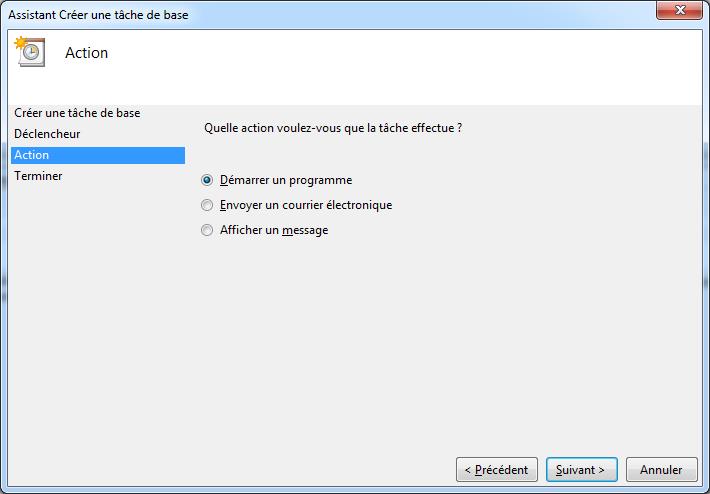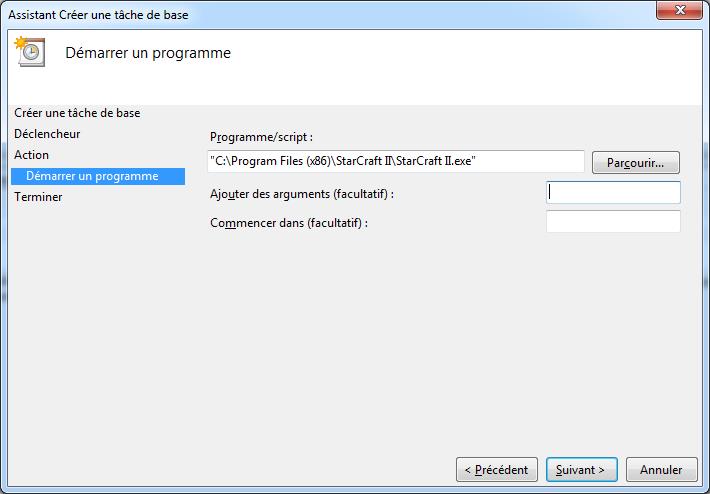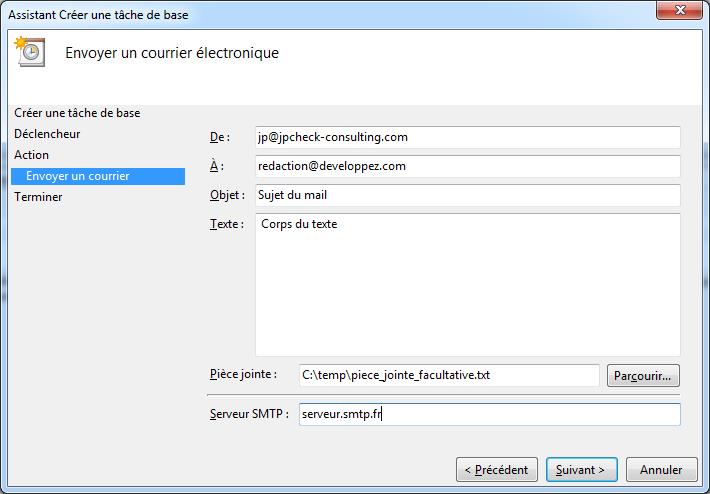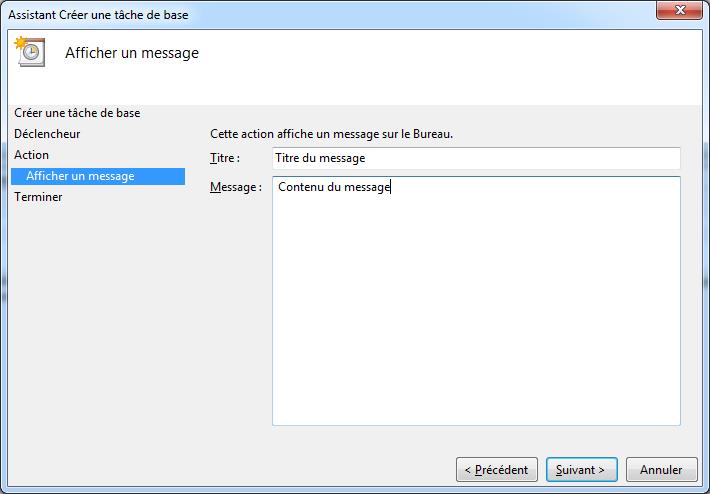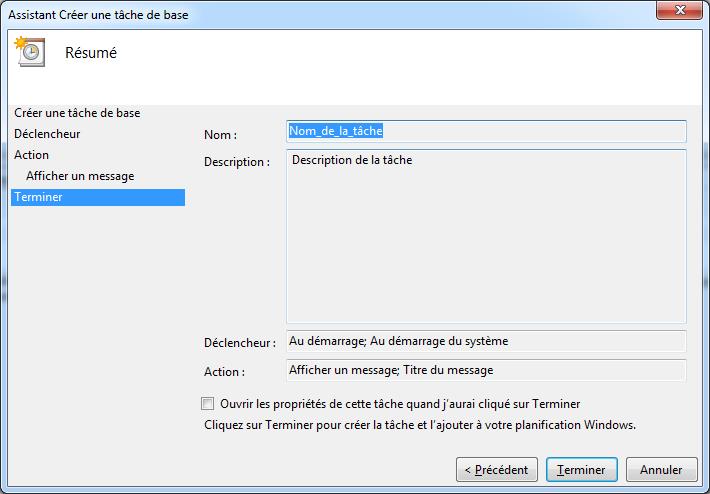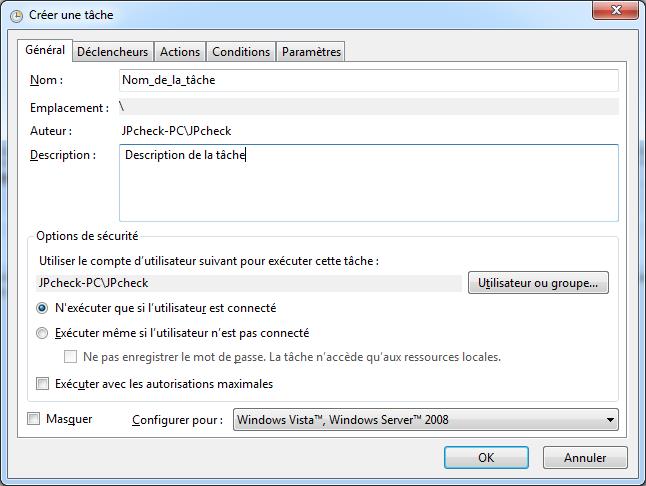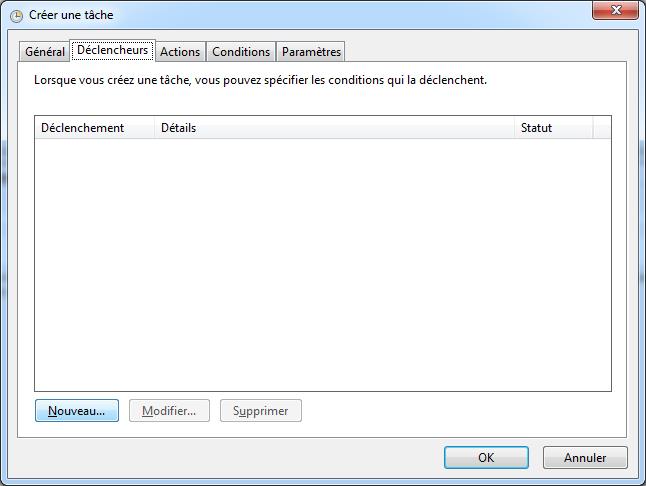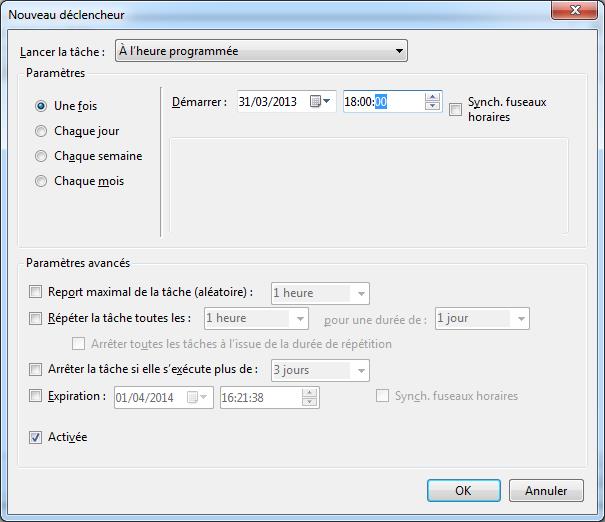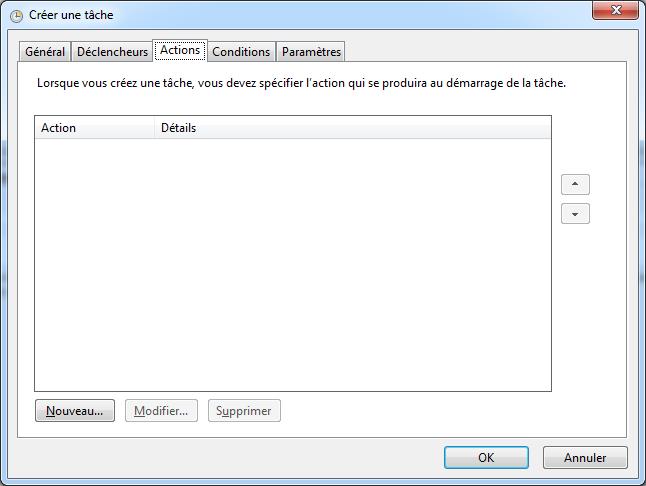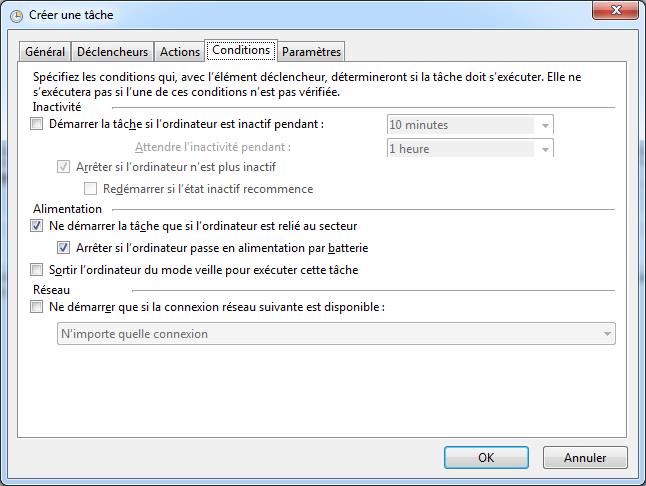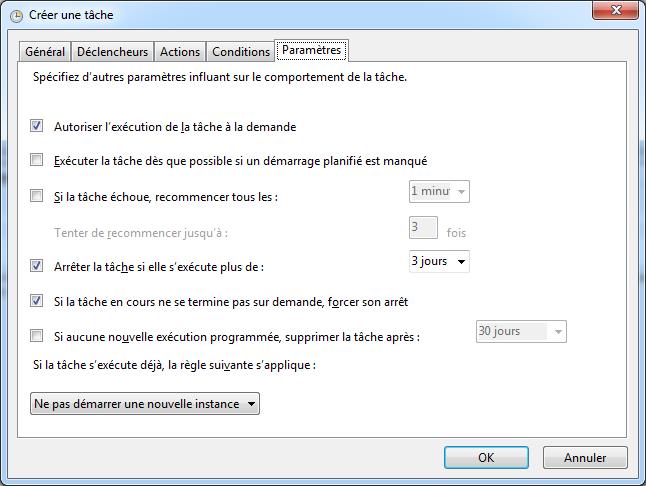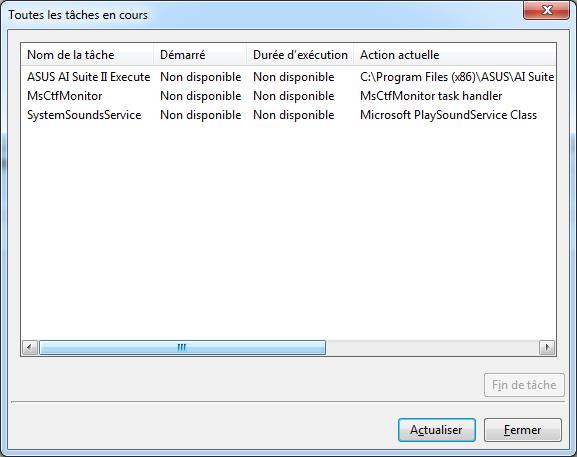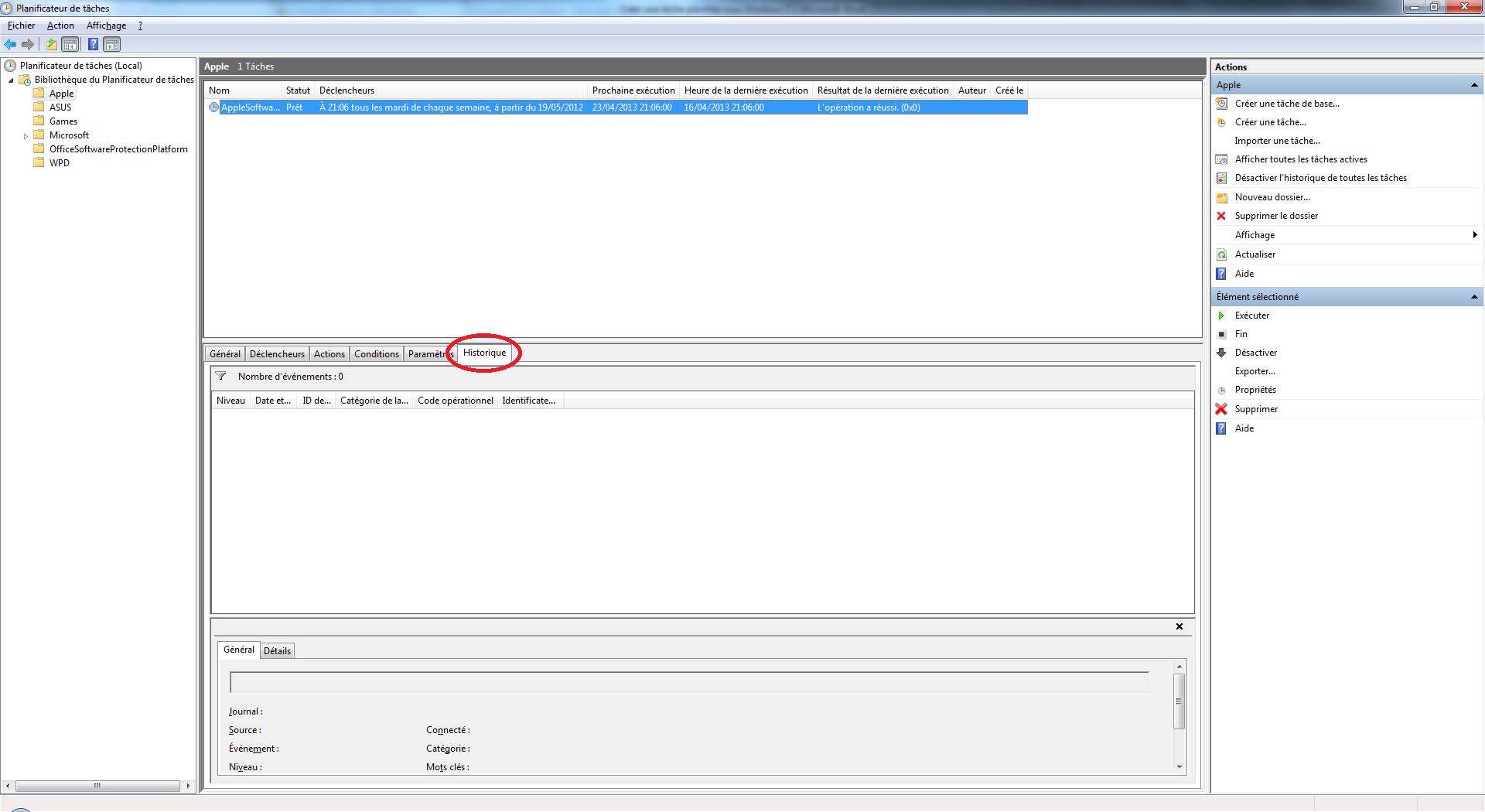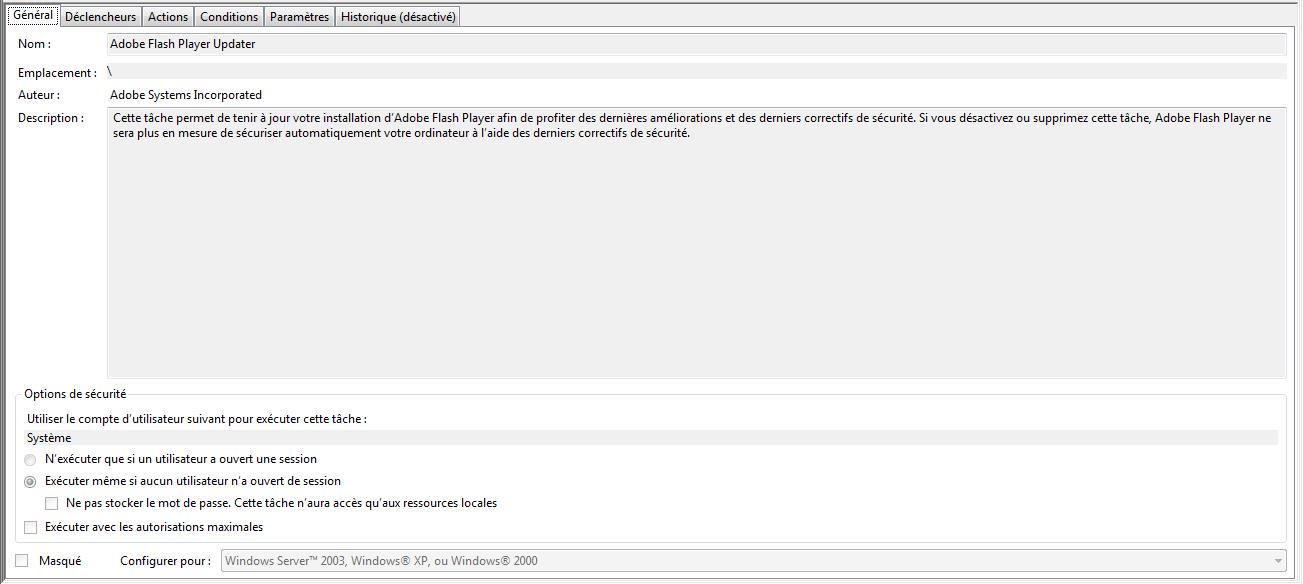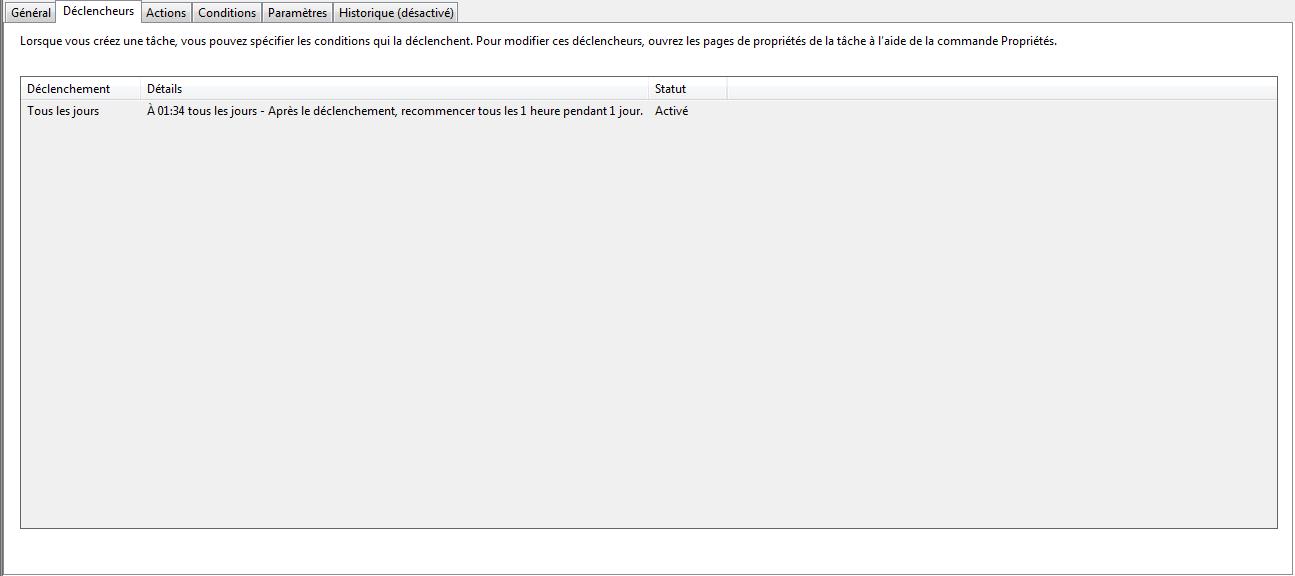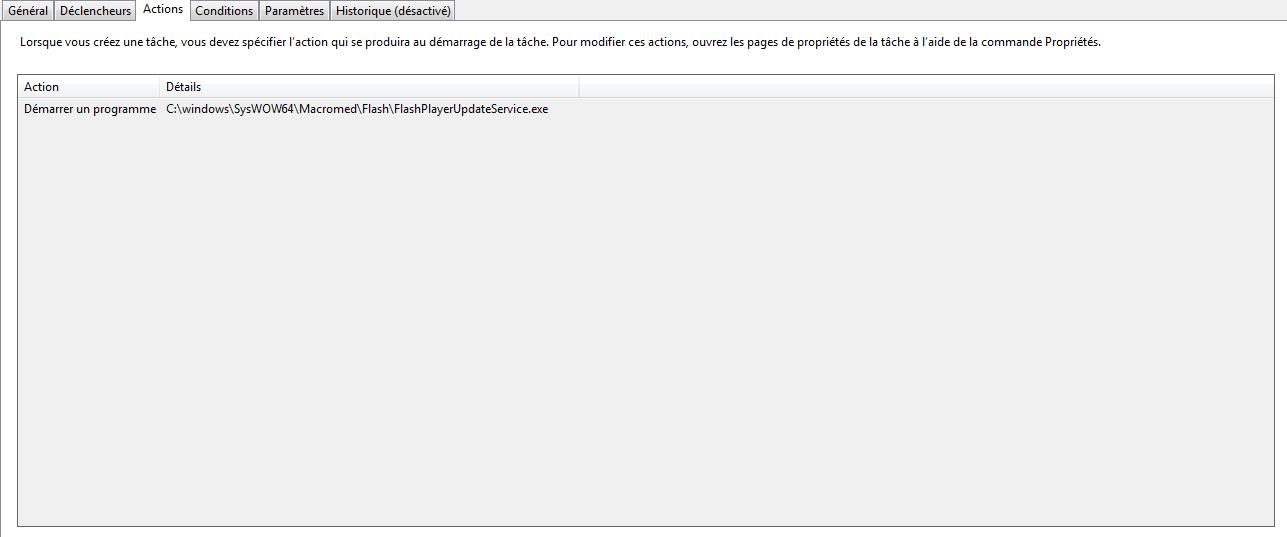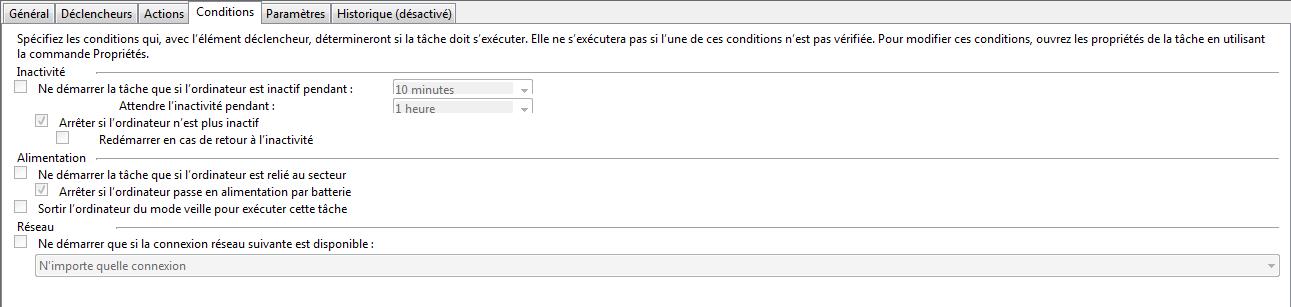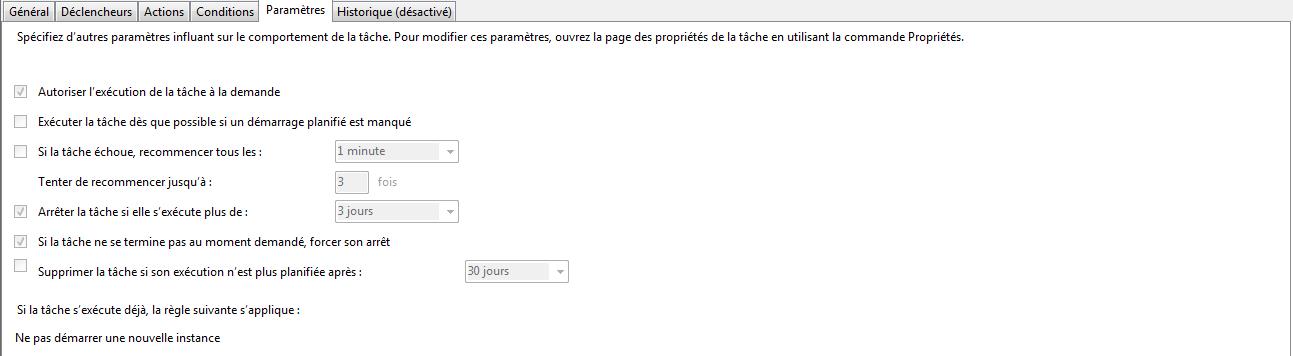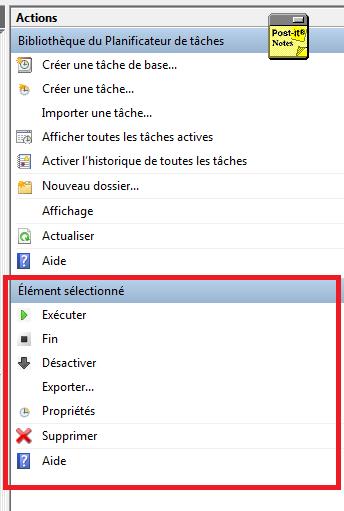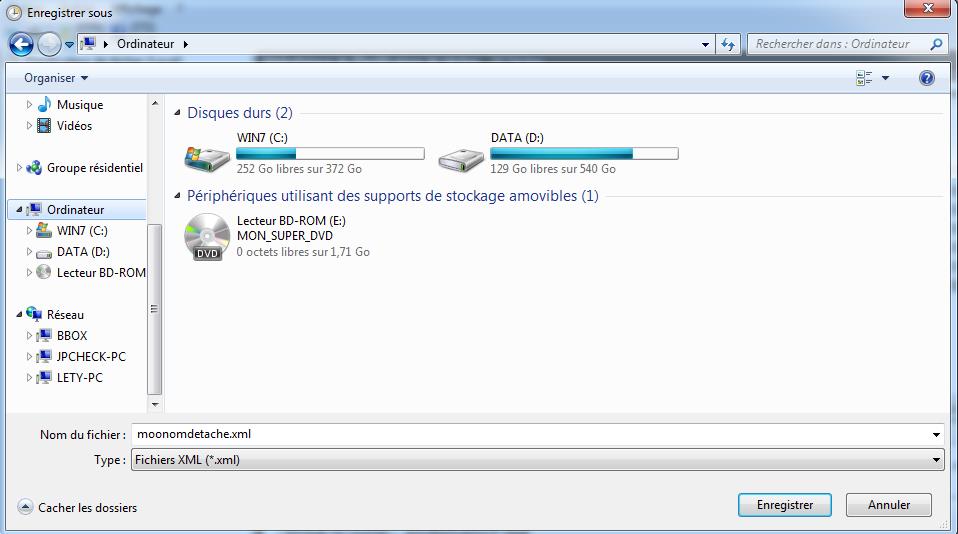I. Rappel sur une tâche planifiée▲
I-1. Où se trouve le planificateur ?▲
Sur Windows 7, on trouve le planificateur de tâches en passant par le panneau de configuration : Démarrer>Panneau de configuration>Outils d'administration>Planificateur de tâches
I-2. Principe▲
Planifier une tâche permet de lancer automatiquement un processus, à un moment précis dans le temps, avec ou sans déclencheur préalable. Il s'agit de fournir à Windows les informations liées à la tâche à lancer (date et heure, emplacement du fichier à exécuter, fréquence de la tâche, évènements déclencheurs, etc.).
II. Interface Planificateur de tâches▲
Le planificateur se présente sous la forme suivante :
II-1. Arborescence de la console▲
Dans cette partie de l'interface, on accède à la liste des tâches par dossier. Si on sélectionne une tâche, les détails de celle-ci deviennent accessibles dans la zone centrale de l'interface (voir chapitre IV).
II-2. Menu standard▲
II-2-A. Fichier▲
Deux sous-menus sont proposés à l'utilisateur :
II-2-A-i. Options▲
Attention : Comme un grand nombre d'applications créent des tâches planifiées pour programmer leurs propres mises à jour, supprimer ces fichiers équivaudrait à supprimer cette mise à jour automatique, ce qui est déconseillé, bien évidemment !
II-2-A-ii. Quitter▲
Permet à l'utilisateur de quitter le planificateur de tâches.
II-2-B. Action▲
Voir les détails des actions dans le chapitre III.
II-2-C. Affichage▲
Ce sous-menu affiche la fenêtre du chapitre II.
II-3. Barre d'outils standard▲
La barre d'outils standard permet de se déplacer dans l'arborescence des tâches.
II-4. Barre d'état▲
La barre d'état est commune à de nombreuses applications sous Windows.
II-5. Barre de description▲
En haut de la partie centrale, une description des éléments affichés dans la partie centrale de l'interface est affichée pour l'utilisateur.
II-6. Onglet de navigation dans la liste des tâches▲
II-7. Volet d'actions▲
II-8. Composant logiciel enfichable▲
NB : Qu'est-ce que Microsoft Management Console (MMC) ?
Microsoft Management Console (MMC) contient et affiche les outils d'administration créés par Microsoft et d'autres éditeurs de logiciels. Ces outils s'appellent des composants logiciels enfichables, et ils permettent de gérer les composants logiciels, matériels et réseau de Windows. Plusieurs outils du dossier Outils d'administration, tels que Gestion de l'ordinateur, sont des composants logiciels enfichables MMC.
Pour plus d'informations, ouvrez un composant logiciel enfichable MMC, puis lisez les rubriques d'aide qui correspondent au composant logiciel enfichable. Généralement, vous pouvez accéder aux rubriques d'aide en cliquant sur le menu ? (Aide), puis sur Rubriques d'aide.
III. Liste et détails des actions▲
III-1. Se connecter à un autre ordinateur▲
Il est désormais possible de préciser si l'on souhaite exécuter une tâche sur le poste local ou bien sur une autre machine.

En tapant soit l'adresse IP soit le nom de l'ordinateur à distance, et en renseignant un identifiant et mot de passe utilisateur, il est possible de lancer une tâche sur un poste autre que local.
III-2. Créer une tâche de base▲
III-2-A. Créer une tâche de base▲
L'interface de création de tâche de base est la suivante :
III-2-B. Déclencheur▲
Il s'agit de définir à quel moment la tâche doit être démarrée.
En fonction du mode de déclenchement, plusieurs possibilités sont ensuite proposées à l'utilisateur.
III-2-B-i. Tous les jours▲
Si la tâche doit se lancer tous les jours, on spécifie alors l'heure de lancement, ainsi que la date du premier. On indiquera si cette tâche sera lancée tous les n jours.
III-2-B-ii. Toutes les semaines▲
Si la tâche doit se lancer toutes les semaines, on sélectionnera la date et l'heure de premier lancement, ainsi que la fréquence et les jours de la semaine où la tâche devra démarrer.
III-2-B-iii. Tous les mois▲
Si l'on choisit l'option tous les mois, on précisera alors, en plus de la date du premier démarrage de la tâche la liste des mois de l'année (cas d'un traitement uniquement à effectuer durant les mois de juillet-août par exemple). De plus, on peut appliquer la liste des jours du mois où la règle de sélection de la date de prochain lancement.
III-2-B-iii-1. Jours▲
On choisit les jours des mois concernés.
III-2-B-iii-2. Actif▲
III-2-B-iv. Une seule fois▲
On peut souhaiter ne démarrer la tâche qu'une seule fois. Il s'agit alors simplement de donner la date et l'heure du démarrage.
III-2-B-v. Au démarrage de l'ordinateur▲
La tâche se lancera lors du démarrage de l'ordinateur.
III-2-B-vi. Quand j'ouvre une session▲
La tâche se lancera lors de l'ouverture d'une session, quelle qu'elle soit.
III-2-B-vii. Si un évènement spécifique est enregistré▲
III-2-C. Action▲
Une fois le mode de démarrage configuré, il s'agit maintenant de choisir la tâche qui sera à effectuer. Le planificateur de tâches propose 3 possibilités :
- - Démarrage d'un programme
- - Envoi d'un message électronique
- - Affichage d'un message à l'utilisateur
III-2-C-i. Démarrer un programme▲
Si l'on choisit de démarrer un programme/script, on fournit au planificateur l'emplacement de celui-ci. Il est possible de lui fournir des arguments ainsi que le répertoire à partir duquel le programme sera lancé (cela permet de s'assurer de la résolution correcte des noms de fichiers relatifs).
III-2-C-ii. Envoyer un courrier électronique▲
Il est possible de choisir l'envoi de mail automatique, il faut donc remplir les informations suivantes dans l'interface suivante :
III-2-C-iii. Afficher un message▲
III-2-D. Terminer▲
III-3. Créer une tâche▲
Au lieu de créer une tâche "de base", où une seule tâche est démarrée, le planificateur permet la création d'une tâche plus évoluée en termes de déclencheurs, mais aussi en termes d'actions qui la composent.
III-3-A. Général▲
Dans l'onglet Général, il s'agit de définir :
- - un nom pour la tâche ;
- - une description (facultative) de la tâche ;
- - le compte utilisateur à utiliser, en spécifiant si celui-ci doit être connecté ou non, d'enregistrer le cas échéant son mot de passe ;
- - si la tâche doit être exécutée avec les autorisations maximales (cas d'un utilisateur administrateur par exemple)
- - si la tâche sera masquée ou non
- - le système d'exploitation sur lequel la tâche doit être configurée.
III-3-B. Déclencheurs▲
III-3-B-i. Nouveau déclencheur▲
III-3-B-i-1. Paramètres▲
Le choix de la fréquence suit le même raisonnement que celui de la tâche de base.
III-3-B-i-2. Paramètres avancés▲
Parmi les paramètres avancés, on trouve :
- - Report maximal de la tâche : ce paramètre vous permet de spécifier une période pour retarder l'exécution de la tâche, une fois la tâche déclenchée. Si vous utilisez un déclencheur temporel (sur une planification), le temps de retard sera alors aléatoire entre le temps où la tâche est déclenchée et le temps spécifié dans ce paramètre. Si une tâche est prévue pour être déclenchée à 13h00, et que le paramètre Retarder tâche jusqu'à (retard aléatoire) est configuré sur 5 minutes, la tâche sera alors exécutée entre 13h00 et 13h05 ;
- - Répéter la tâche : l'utilisateur spécifie un intervalle de temps pour relancer la tâche, pendant une période donnée ;
- - Arrêter la tâche : permet d'arrêter la tâche si celle-ci met trop longtemps à se terminer.
- - Expiration : fixe une date et heure d'expiration du déclencheur ;
- - Activée : spécifier si le déclencheur est actif ou non.
III-3-C. Actions▲
III-3-C-i. Nouvelle action▲
Les informations concernant les actions sont identiques à celles des tâches de base.
III-3-D. Conditions▲
En plus des déclencheurs qui déterminent à quel moment la tâche doit démarrer, il est possible de préciser un certain nombre de conditions :
III-3-D-i. Conditions d'inactivité▲
Le service Planificateur de tâches vérifiera si l'ordinateur se trouve en état d'inactivité toutes les 15 minutes. Un ordinateur est considéré en état d'inactivité lorsqu'un économiseur d'écran est en cours d'exécution. Si un économiseur d'écran ne s'exécute pas, l'ordinateur est alors considéré en état d'inactivité en cas d'utilisation de l'unité centrale à 0 % et d'entrée ou de sortie à 0 % sur 90 % des 15 dernières minutes et d'absence d'activité du clavier ou de la souris pendant cette période. Une fois que le service Planificateur des tâches détecte que l'ordinateur est en état d'inactivité, le service attend simplement que l'utilisateur intervienne pour mettre fin à l'état d'inactivité.
III-3-D-ii. Conditions d'alimentation▲
Dans certains cas de figure, la consommation d'énergie d'une tâche implique que l'ordinateur soit relié au secteur et non pas sur batterie. L'utilisateur peut donc choisir dans quel cas la tâche se lance : secteur / batterie.
III-3-D-iii. Conditions de réseau▲
De la même façon, il est possible d'imposer qu'une connexion soit active (si on cherche par exemple à récupérer des cours de bourse en ligne, une connexion Internet doit être existante).
III-3-E. Paramètres▲
En dernière étape, il s'agit pour l'utilisateur de spécifier :
- Si la tâche peut être exécutée à la demande, c'est-à-dire en dehors des dates et heures prévues par les déclencheurs.
- Si la tâche est exécutée dès que possible en cas de démarrage manqué (par exemple si le poste est éteint)
- En cas d'échec, à quelle fréquence une nouvelle tentative sera faite pour aboutir à un succès, et de combien de tentatives dispose le planificateur pour y arriver
- Dans le cas où aucune planification de tâche n'est programmée, durant quel délai la tâche est gardée en mémoire avant destruction
- Dans le cas où la tâche est déjà en cours (si par exemple on prévoit un lancement toutes les 5 minutes, mais qu'un traitement a retardé la fin de la tâche), on précise si :
- - Aucune nouvelle instance de tâche n'est démarrée
- - Une nouvelle instance de tâche est démarrée en parallèle
- - Une nouvelle instance de tâche est mise en file d'attente
- - L'instance encore en cours est arrêtée
III-4. Importer une tâche▲
Il est possible d'importer une tâche dans le planificateur. Cette tâche se présente sous la forme d'un fichier XML, qui doit être récupéré sur le réseau. Une fois le fichier XML sélectionné, on retombe sur l'interface de " créer une tâche ", avec tous les éléments déjà renseignés.
III-5. Afficher toutes les tâches actives▲
Il s'agit ici de connaître l'ensemble des tâches en cours d'exécution. On retrouve ces informations dans la fenêtre suivante :
Si l'on choisit l'une des tâches actives, le bouton " Fin de tâche " s'active, permettant la fermeture volontaire de la tâche par l'utilisateur.
III-6. Activer l'historique de toutes les tâches▲
Cette option permet d'activer/désactiver l'historique de toutes les tâches. L'activation de l'historique permet d'afficher en plus des onglets déjà évoqués, l'onglet historique lorsqu'on clique sur tâche à partir de l'arborescence de la console.
Seront alors accessibles les informations suivantes :
- Niveau dans l'historique (Information)
- Date et heure (moment où l'évènement survient - horodatage système)
- ID de l'évènement
- Catégorie de la tâche
- Code opérationnel
- Identificateur de corrélation
En effectuant un clic droit dans un des libellés de colonnes, il est possible de spécifier les colonnes que l'utilisateur souhaitera voir afficher parmi les suivantes :
- Mots clés
- Source
- Utilisateur
- Journal
- Ordinateur
- ID de processus
- ID de thread
- ID du processeur
- Identificateur de session
- Durée noyau
- Durée utilisateur
- Temps processeur
- Identificateur de corrélation relatif
- Nom de la source de l'évènement
III-7. Configuration du compte du service AT▲
L'exécutable at.exe planifie les commandes et les programmes à exécuter sur un ordinateur à une heure et une date spécifiées de la même manière que le Planificateur de tâches. Le Planificateur de tâches et l'exécutable schtasks.exe remplacent at.exe. Toutes les tâches créées à l'aide de l'exécutable at.exe doivent s'exécuter sous le même compte. Par défaut, ce compte est le compte de système local mais vous pouvez changer cela en configurant les informations de compte de service AT.
III-8. Affichage▲
Voir II.
IV. Détails d'une tâche▲
IV-1. Général▲
L'onglet Général permet de spécifier le nom de la tâche, son emplacement, l'auteur (créateur) de la tâche, sa description. On trouve en dessous de ces éléments les options de sécurité.
Les options de sécurité permettent de spécifier si la tâche doit se lancer seulement si un utilisateur est connecté. Dans le cas où aucun utilisateur n'est connecté, il est possible d'indiquer si le mot de passe sera stocké ou non.
Enfin, il est possible de donner les autorisations maximales à la tâche (administrateur, accès en lecture/écriture/suppression maximums), et préciser si la tâche sera masquée et pour quelle configuration elle est prévue de fonctionner.
IV-2. Déclencheurs▲
L'interface des déclencheurs affiche l'ensemble des déclencheurs de la tâche. Y sont indiqués la fréquence, les détails et l'activation ou non du déclencheur.
IV-3. Actions▲
IV-4. Conditions▲
L'interface Conditions recense les conditions, qui, associées aux déclencheurs, détermineront si la tâche doit être exécutée.
Les conditions possibles étant l'inactivité de la machine, son alimentation et sa connexion réseau. Voir III-3-D.
IV-5. Actions▲
L'interface Paramètres regroupe les paramètres liés à la tâche. Voir III-3-E.
V. Action sur une tâche▲
V-1. Exécuter▲
Permet d'exécuter la tâche manuellement.
V-2. Fin▲
Permet de mettre fin à la tâche.
V-3. Désactiver▲
Permet de désactiver la tâche. Si celle-ci est désactivée, l'interface suivante s'affichera alors.
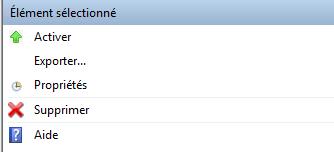
V-4. Exporter▲
Permet d'exporter la tâche planifiée au format XML.
Le fichier suivra automatiquement la norme en vigueur. Le format XML utilisé pour les tâches planifiées fera l'objet d'un tutoriel spécifique.
V-5. Propriétés▲
Voir III-3.
V-6. Supprimer▲
Permet de supprimer la tâche.